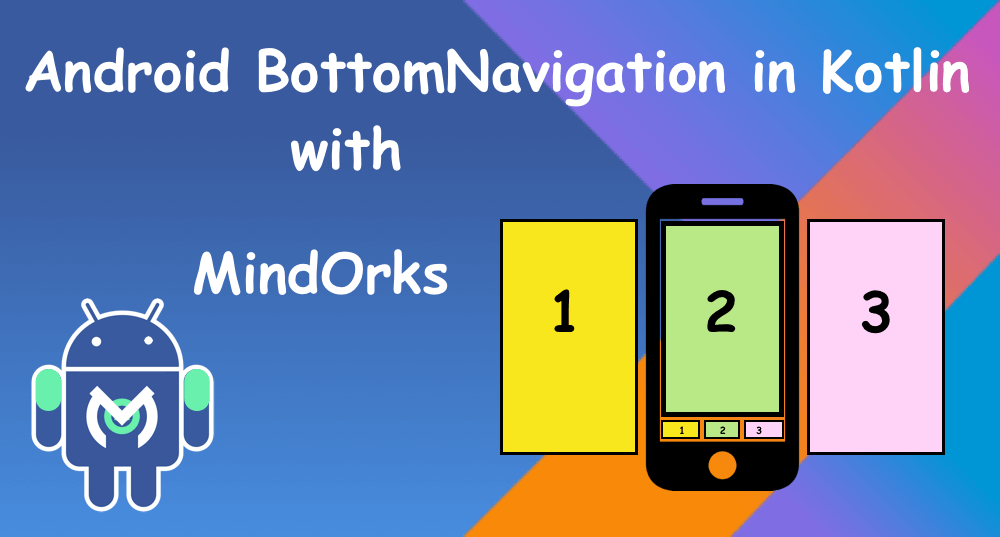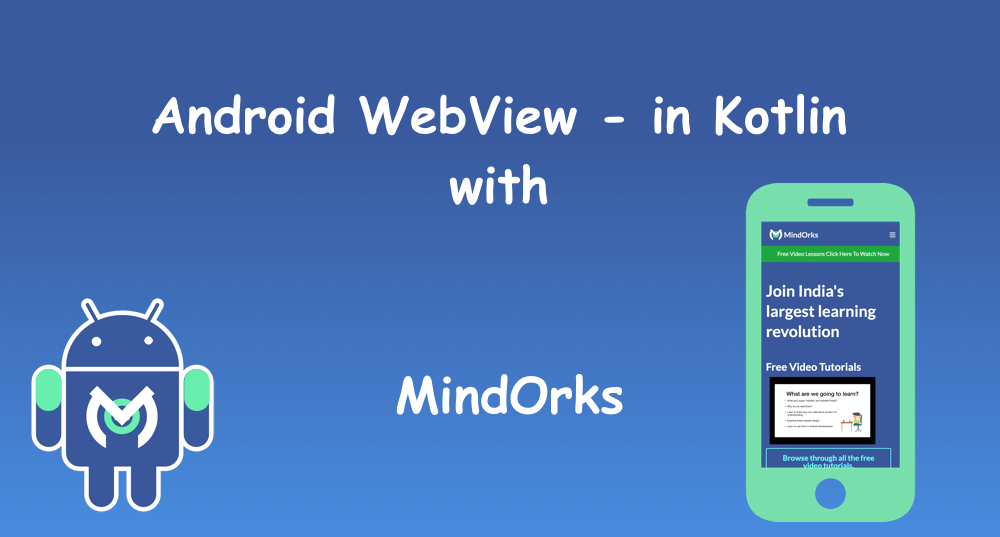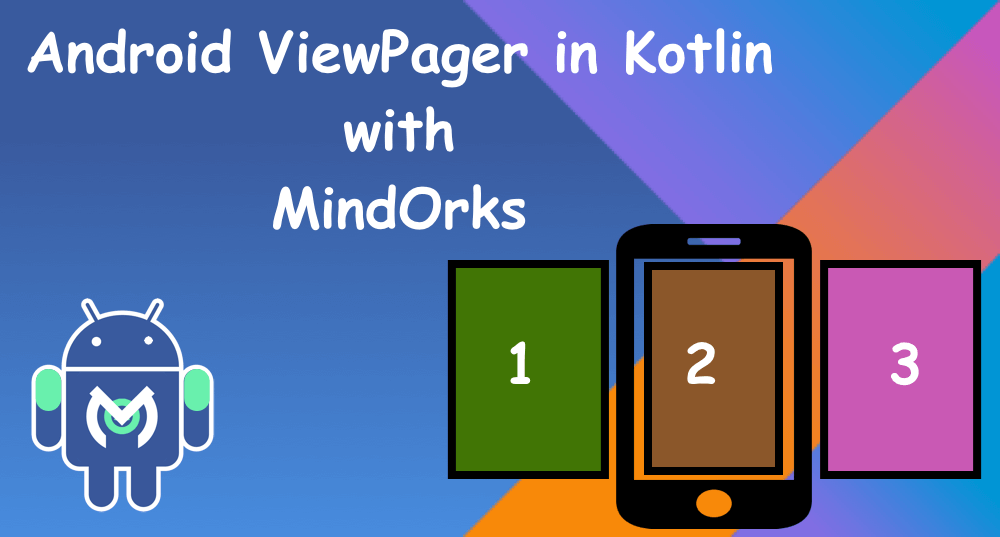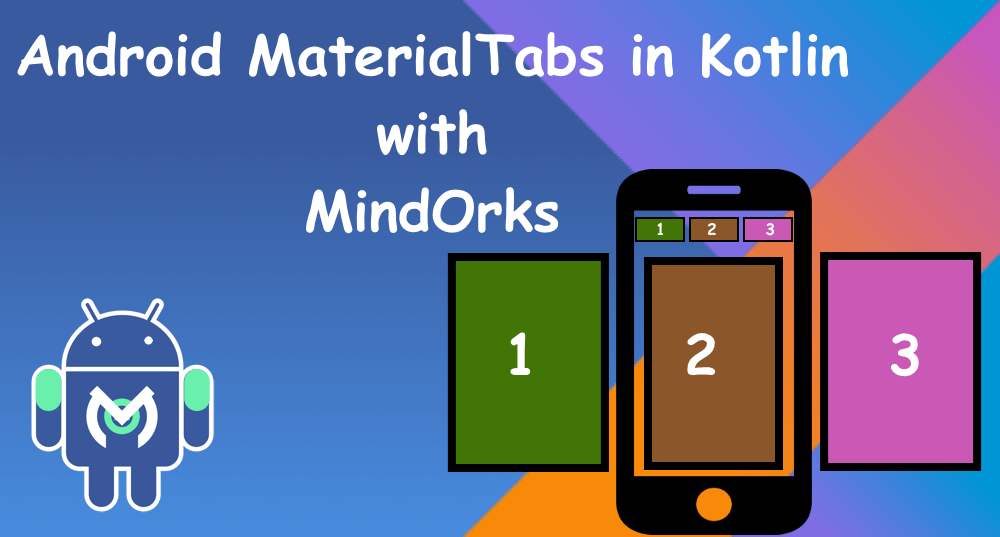Android BottomSheet Example in Kotlin

Have you ever seen any BottomSheet in any mobile application? Is this a new term for you? Have you seen this type of UI in Google maps?
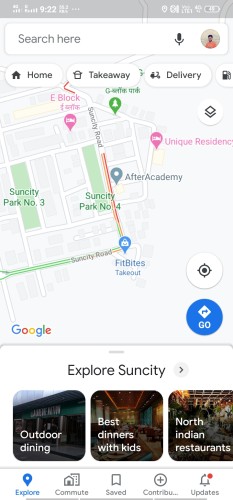
And this is called BottomSheet . Now, you can say that you have used this BottomSheet in many applications such as Google Maps, Google Drive, Uber, and many other applications. But it's time to make a BottomSheet of your own.
Welcome to MindOrks! In this blog, we are going to learn how to implement BottomSheet in Android.
The following is the timeline of this blog:
- What is BottomSheet?
- Types of BottomSheet
- States of BottomSheet
- Project creation
- Example of Persistent BottomSheet
- Example of Modal BottomSheet
- Conclusion
So, let's get started.
What is BottomSheet?
A BottomSheet is a component that is used to display some information by sliding the view up from the bottom of the screen and also, you can hide this BottomSheet when the message is conveyed to the users. This is a nice way of conveying some message or performing some task in Android.
Types of BottomSheet
A BottomSheet is of two types:
- Persistent BottomSheet: The Persistent BottomSheet is visible along with other UI components on the screen. Initially, some content of this Persistent BottomSheet is visible(you can set the peek height i.e. the initial height of BottomSheet to 0 also) and when you slide it up, then rest of the content will appear along with the BottomSheet. The following is an example of Persistent BottomSheet:
NOTE: A Persistent BottomSheet is applied to a child of CoordinatorLayout.

- Modal BottomSheet: This looks similar to some alert-dialog or some dialog fragment but originating from the bottom of the screen. Unlike Persistent BottomSheet, it is totally invisible initially, and on certain action(maybe a button click), it appears from the bottom of the screen. It generally contains some list of items and the items of the list correspond to some action. The following is an example of Modal BottomSheet:
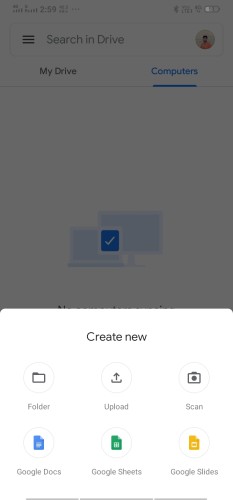
States of BottomSheet
In total, a BottomSheet has five states and with the help of these states, we can perform various actions according to our need.
NOTE: These states are for Persistent BottomSheet
- STATE_COLLAPSED: This state indicates that the BottomSheet is collapsed i.e. the bottom sheet is visible up to its peek height only.
- STATE_EXPANDED: This state indicates that the BottomSheet is fully expanded to its maximum height and all the content of the BottomSheet is visible.
- STATE_DRAGGING: This state indicates that the BottomSheet is dragging either in the upward direction or in the downward direction.
-
STATE_SETTLING:
This state indicates that the BottomSheet is settling either to the max height or to the peek height. (Sometimes height can be 0 also when
behavior_hideableis set totrue) -
STATE_HIDDEN:
This state indicates that the BottomSheet is hidden i.e. it is possible only when the value of
behavior_hideableis set totrue. Once, the BottomSheet is hidden, you can't scroll it to make it visible. To make it visible again, you need to change its state by some action(maybe on some button click).
So, these states are important while dealing with a BottomSheet. Now, let's move on to the example part.
Project Creation
Open Android Studio and create a project with Empty Activity.
Project name: BottomSheetExample
Language: Kotlin
In order to use BottomSheet you need to add the dependency of material design in your app-level
build.gradle
file. So, add the below line in your
build.gradle
file and sync the project:
implementation 'com.google.android.material:material:1.2.0'Always use the latest version. (You can find the latest version of the material design from here )
NOTE: Always make sure that the repositories section ofbuild.gradleincludes Google's Maven Repositorygoogle()
Here in our example, we will cover both Persistent and Modal BottomSheet. So, we need to make two layout files for both the BottomSheets and a class for Modal BottomSheet. Here is our project structure:
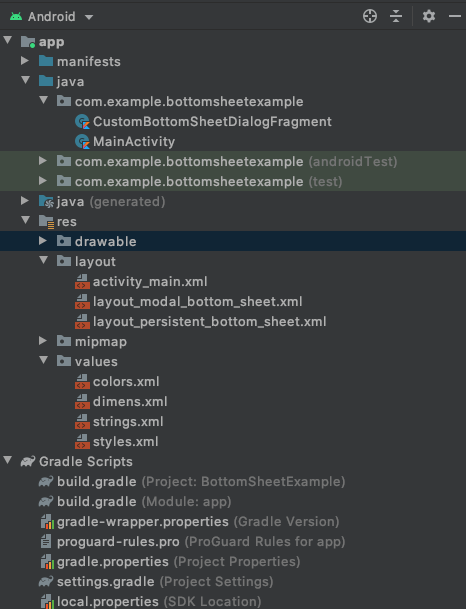
Also, we will be using some string value and dimensions. So, the following is the code for our strings.xml file:
<resources>
<string name="app_name">BottomSheetExample</string>
<string name="btn_persistent">Persistent Bottom Sheet</string>
<string name="btn_modal">Modal Bottom Sheet</string>
<string name="tv_title">Learn Bottom Sheet</string>
<string name="tv_description">
A BottomSheet is a component that is used to display some information by sliding
the view up in the screen and also you can hide this BottomSheet when the message
is conveyed to the users. This is a nice way of conveying some message or performing
some task in Android. Types of BottomSheet \n\nA BottomSheet is of two types: \n\nPersistent BottomSheet \n\nModal BottomSheet</string>
<string name="btn_one">Button 1</string>
<string name="btn_two">Button 2</string>
<string name="btn_three">Button 3</string>
</resources>And below is the code for dimens.xml file:
<resources>
<dimen name="font_size_16">16sp</dimen>
<dimen name="font_size_24">24sp</dimen>
<dimen name="dimen_0">0dp</dimen>
<dimen name="dimen_16">16dp</dimen>
<dimen name="dimen_32">32dp</dimen>
<dimen name="dimen_60">60dp</dimen>
</resources>You can hardcode these values.
Now, let's begin with Persistent BottomSheet.
Example of Persistent BottomSheet
Let's first make the UI of the Persistent BottomSheet. So, here is the code for
layout_persistent_bottom_sheet.xml
:
<?xml version="1.0" encoding="utf-8"?>
<androidx.constraintlayout.widget.ConstraintLayout xmlns:android="http://schemas.android.com/apk/res/android"
xmlns:app="http://schemas.android.com/apk/res-auto"
android:id="@+id/bottomSheet"
android:layout_width="match_parent"
android:layout_height="wrap_content"
app:behavior_hideable="false"
app:behavior_peekHeight="@dimen/dimen_32"
app:layout_behavior="com.google.android.material.bottomsheet.BottomSheetBehavior">
<androidx.appcompat.widget.AppCompatTextView
android:id="@+id/tvTitle"
android:layout_width="@dimen/dimen_0"
android:layout_height="wrap_content"
android:layout_marginStart="@dimen/dimen_16"
android:layout_marginEnd="@dimen/dimen_16"
android:text="@string/tv_title"
android:textSize="@dimen/font_size_24"
app:layout_constraintEnd_toEndOf="parent"
app:layout_constraintStart_toStartOf="parent"
app:layout_constraintTop_toTopOf="parent" />
<androidx.appcompat.widget.AppCompatTextView
android:id="@+id/tvSubtitle"
android:layout_width="@dimen/dimen_0"
android:layout_height="wrap_content"
android:layout_margin="@dimen/dimen_16"
android:text="@string/tv_description"
android:textSize="@dimen/font_size_16"
app:layout_constraintBottom_toBottomOf="parent"
app:layout_constraintEnd_toEndOf="parent"
app:layout_constraintStart_toStartOf="parent"
app:layout_constraintTop_toBottomOf="@+id/tvTitle" />
</androidx.constraintlayout.widget.ConstraintLayout>Here, we are having two text views, one for the title and one for the description. Few things that you can notice from the above code is:
The behavior of the layout is set to
com.google.android.material.bottomsheet.BottomSheetBehavior
Some flags are set such as:
- behavior_hideable: This is used to set if the bottom sheet can be hidden totally when we drag it down or not.
- behavior_peekHeight: This is height up to which the bottom sheet will be visible in the collapsed state.
- behavior_skipCollapsed: When it is set to true and the bottom sheet is hidable, then it will not have a collapsed state.
After that, we need to add this layout to our
activity_main.xml
file. Also, as discussed earlier, we will have two buttons on the main page, one for Persistent BottomSheet and other for Modal BottomSheet. So, here is the code for activity_main.xml file:
<?xml version="1.0" encoding="utf-8"?>
<androidx.coordinatorlayout.widget.CoordinatorLayout xmlns:android="http://schemas.android.com/apk/res/android"
xmlns:tools="http://schemas.android.com/tools"
android:layout_width="match_parent"
android:layout_height="match_parent"
tools:context=".MainActivity">
<androidx.appcompat.widget.AppCompatButton
android:id="@+id/btnBottomSheetPersistent"
android:layout_width="match_parent"
android:layout_height="@dimen/dimen_60"
android:text="@string/btn_persistent" />
<androidx.appcompat.widget.AppCompatButton
android:id="@+id/btnBottomSheetModal"
android:layout_width="match_parent"
android:layout_height="@dimen/dimen_60"
android:layout_marginTop="@dimen/dimen_60"
android:text="@string/btn_modal" />
<include layout="@layout/layout_persistent_bottom_sheet" />
</androidx.coordinatorlayout.widget.CoordinatorLayout>If you see the above code, then you will find that the BottomSheet is the direct child of the CoordinatorLayout.
Now, if you run the app, then you will see the BottomSheet present on the screen. In order to observe various states of the BottomSheet, you can override the
onStateChanged()
function in your
MainActivity.kt
file.
The following is the code of MainActivity:
class MainActivity : AppCompatActivity() {
private lateinit var bottomSheetBehavior: BottomSheetBehavior<ConstraintLayout>
override fun onCreate(savedInstanceState: Bundle?) {
super.onCreate(savedInstanceState)
setContentView(R.layout.activity_main)
bottomSheetBehavior = BottomSheetBehavior.from(bottomSheet)
bottomSheetBehavior.addBottomSheetCallback(object :
BottomSheetBehavior.BottomSheetCallback() {
override fun onSlide(bottomSheet: View, slideOffset: Float) {
// handle onSlide
}
override fun onStateChanged(bottomSheet: View, newState: Int) {
when (newState) {
BottomSheetBehavior.STATE_COLLAPSED -> Toast.makeText(this@MainActivity, "STATE_COLLAPSED", Toast.LENGTH_SHORT).show()
BottomSheetBehavior.STATE_EXPANDED -> Toast.makeText(this@MainActivity, "STATE_EXPANDED", Toast.LENGTH_SHORT).show()
BottomSheetBehavior.STATE_DRAGGING -> Toast.makeText(this@MainActivity, "STATE_DRAGGING", Toast.LENGTH_SHORT).show()
BottomSheetBehavior.STATE_SETTLING -> Toast.makeText(this@MainActivity, "STATE_SETTLING", Toast.LENGTH_SHORT).show()
BottomSheetBehavior.STATE_HIDDEN -> Toast.makeText(this@MainActivity, "STATE_HIDDEN", Toast.LENGTH_SHORT).show()
else -> Toast.makeText(this@MainActivity, "OTHER_STATE", Toast.LENGTH_SHORT).show()
}
}
})
btnBottomSheetPersistent.setOnClickListener {
if (bottomSheetBehavior.state == BottomSheetBehavior.STATE_EXPANDED)
bottomSheetBehavior.state = BottomSheetBehavior.STATE_COLLAPSED
else
bottomSheetBehavior.state = BottomSheetBehavior.STATE_EXPANDED
}
}
}
Here, we have created a variable of
BottomSheetBehavior
and on click of the button we are changing its state i.e. when it is expanded then we are collapsing it and vice-versa.
Now, run the app and try to observe various states of the BottomSheet.
Example of Modal BottomSheet
The implementation of Modal BottomSheet is similar to that of a fragment or simply a DialogFragment. But here, we use BottomSheetDialogFragment.
So, let's first make the UI. In this example, we will have three buttons. So, the code for
layout_modal_bottom_sheet.xml
will be:
<?xml version="1.0" encoding="utf-8"?>
<androidx.constraintlayout.widget.ConstraintLayout xmlns:android="http://schemas.android.com/apk/res/android"
xmlns:app="http://schemas.android.com/apk/res-auto"
android:layout_width="match_parent"
android:layout_height="wrap_content">
<androidx.appcompat.widget.AppCompatButton
android:id="@+id/firstButton"
android:layout_width="@dimen/dimen_0"
android:layout_height="@dimen/dimen_60"
android:text="@string/btn_one"
app:layout_constraintEnd_toEndOf="parent"
app:layout_constraintStart_toStartOf="parent"
app:layout_constraintTop_toTopOf="parent" />
<androidx.appcompat.widget.AppCompatButton
android:id="@+id/secondButton"
android:layout_width="@dimen/dimen_0"
android:layout_height="@dimen/dimen_60"
android:text="@string/btn_two"
app:layout_constraintEnd_toEndOf="parent"
app:layout_constraintStart_toStartOf="parent"
app:layout_constraintTop_toBottomOf="@+id/firstButton" />
<androidx.appcompat.widget.AppCompatButton
android:id="@+id/thirdButton"
android:layout_width="@dimen/dimen_0"
android:layout_height="@dimen/dimen_60"
android:text="@string/btn_three"
app:layout_constraintEnd_toEndOf="parent"
app:layout_constraintStart_toStartOf="parent"
app:layout_constraintTop_toBottomOf="@+id/secondButton" />
</androidx.constraintlayout.widget.ConstraintLayout>
Now, we have already made one class named
CustomBottomSheetDialogFragment
. In this class, we will inflate the layout and handle the button clicks of the Modal BottomSheet. The following is the code for the same:
class CustomBottomSheetDialogFragment : BottomSheetDialogFragment() {
companion object {
const val TAG = "CustomBottomSheetDialogFragment"
}
override fun onCreateView(
inflater: LayoutInflater,
container: ViewGroup?,
savedInstanceState: Bundle?
): View? {
return inflater.inflate(R.layout.layout_modal_bottom_sheet, container, false)
}
override fun onActivityCreated(savedInstanceState: Bundle?) {
super.onActivityCreated(savedInstanceState)
firstButton.setOnClickListener {
//handle click event
Toast.makeText(context, "First Button Clicked", Toast.LENGTH_SHORT).show()
}
secondButton.setOnClickListener {
//handle click event
Toast.makeText(context, "Second Button Clicked", Toast.LENGTH_SHORT).show()
}
thirdButton.setOnClickListener {
//handle click event
Toast.makeText(context, "Third Button Clicked", Toast.LENGTH_SHORT).show()
}
}
}And finally, we need to call this class from the MainActivtiy on the click of the button. So, the code for this will be:
btnBottomSheetModal.setOnClickListener {
CustomBottomSheetDialogFragment().apply {
show(supportFragmentManager, CustomBottomSheetDialogFragment.TAG)
}
}That's it. Now, run the app and test both the BottomSheets i.e. the persistent and the modal. You can modify the UI according to your use case.
Conclusion
In this blog, we learned how to implement BottomSheet in our Android Application. We saw the types of BottomSheet that we can implement and finally we saw how to implement both these BottomSheets.
For more info on BottomSheets you can visit the official page .
Hope you enjoyed creating BottomSheet with us.
Do share this blog to spread the knowledge.
Happy Learning :)
Team MindOrks!